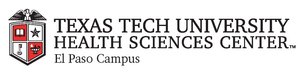
|
EMR COMMUNITY NEWS
02/25/2016
|
|
|

|
IN THIS ISSUE
|
|
How to Create Group Messages in Cortex
You can send a message to multiple contacts. The initial message and all replies are sent to all the recipients.
The contact names appear in the heading of the messages to and from the group. You can tap the message header and
save the group as a favorite.
You can create a group and save it; groups that you create appear in your groups favorites list with the description
My Group.
The Imprivata Cortext administrator can also create groups. They appear in your Groups list and in the Directory listing
with the description Organization Group. You can mark an Organization group as a favorite so that it appears in your
Favorites list.
Initiating a Message to Multiple Contacts
Notes
- To view all contacts in a group, tap the conversation header; or from Favorites, tap the group name.
- To start a separate conversation with a person, tap a contact.
- To start a new message thread thread with a group you had a previous conversation with, tap the conversation
in your Inbox and send a new message.
Create a Group from a Group Conversation
- Tap the list of names in the header of the conversation.
-
On the Contact Info Screen, tap the star icon. The star turns yellow. The field that list participant names become
selected so you can optionally type a group name.
- To save your new group to your Favorites list, tap Done.
Create a Group in Favorites
In Favorites tap the plus sign and add the names you want in the group. Type a name for the group, and then tap Done. The group
is added to your favorites list. Then, at any time, you can select the group from Favorites and compose a message to the group.
Remove a Group from Favorites
- Tap Favorites, tap the Groups tab, and tap the group that you want to remove.
-
On the Contact info or Group info screen, tap the yellow star so it turns white. Click Yes to confirm.
The group is removed from your Groups and Favorites lists. Any messages that you previously sent to the group continue to appear
in your Inbox, but the conversation header shows the names of the group recipients, not the name of the group.
Edit a Group
In a group that you create you can add or remove contacts, and change the name of the group.
To edit a group that you have created:
- Tap Favorites, tap the group, and tap Edit.
-
On the Edit Group page:To add a contact: type the name of a contact to add, and select the contacts from the list that appears.
To remove a contact: tap the contact name and then tap the backspace key on the keyboard.
- Tap Done.
In case you missed it – How To Process Lab Orders Properly in EMR-Link
Back to Top
|
|
WebEx in TTUHSC El Paso
The Texas Tech University Health Sciences Center El Paso Information Technology department is excited to announce that the University has selected
Cisco-WebEx as our new standard platform for web and audio conferencing.
Providing every member of our faculty and staff with access to this all-inclusive web conferencing platform is an important milestone in the
University’s overall collaboration strategy.
What you need to know:
- Your WebEx login credentials are ready now. Navigate to https://ttuhscep.webex.com and log in using your eRaider username and password.
-
The week of January 25, WebEx Productivity Tools will start pushing to every faculty and staff member’s desktop via silent install.
Once that update is complete, and you close and reopen Outlook, you’ll see the WebEx icons in your Outlook toolbar. You will use
those icons to schedule and start WebEx meetings during training (see below).
- WebEx training center will be available the second week of February.
- We encourage faculty to leave their PC’s on to receive the WebEx tools.
- For issues, please contact Help Desk at (915) 215-4111 option 1.
In case you missed it – Meaningful Use (MU)
Back to Top
|
|
EMR Announcements
There
is
currently
1
EMR Announcement(s):
-
The Referral Order Form (RMS) is not creating the order when the diagnosis is missing the ICD10 code, review the diagnosis
that were added before October 1st 2015, remove and add the diagnosis that are missing the ICD10 code to solve the problem.
- Please dial 215-4111 Option 3 to reach us.
- To request to file an EMR document in error please send an e-mail to elpasoemr@ttuhsc.edu and append
the document in EMR using the update named Request for Removal.
- For any feedback or requests for this newsletter please e-mail us at elpasoemr@ttuhsc.edu
Back to Top
|
|
EMR Known Issues
There
are
2
EMR Known Issues:
As always we are working to resolve these issues in a timely fashion and will keep
you updated on their status.
Back to Top
|
|
|
|